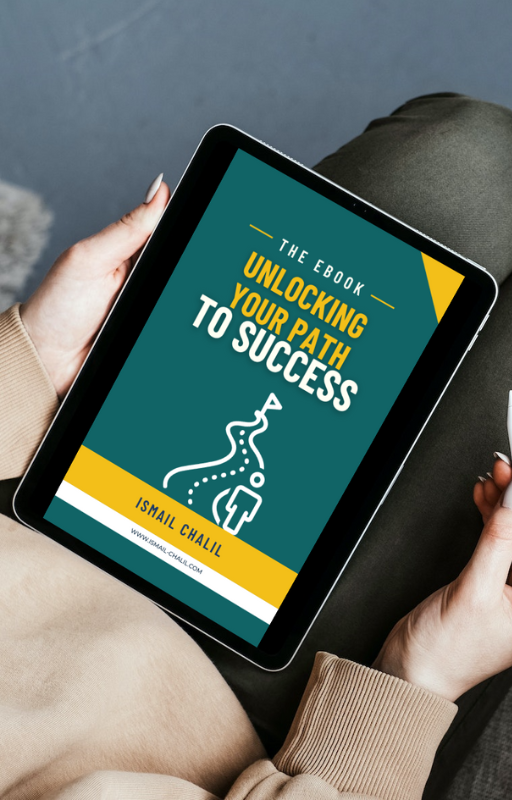Welcome to the Excel Text Case Converter!
Are you tired of manually converting text into different cases? Say goodbye to that hassle! With our easy-to-follow guide, you can quickly transform text into lower, upper, and proper case using Microsoft Excel. Let’s get started!
Step 1: Open Microsoft Excel First, open Microsoft Excel on your computer. If you don’t have Excel installed, you can get a copy from the Microsoft Office website.
Step 2: Paste the Data Copy the provided data set, which includes the “Employee Name” column, and paste it into a new Excel spreadsheet. Make sure the data is pasted in a single column, starting from cell A1.
Step 3: Convert to Lower Case To convert the text to lower case, you’ll need a new column to store the converted names. Let’s use column B for that.
- In cell B1, enter the following formula:
=LOWER(A1). - Press “Enter” to apply the formula. Excel will automatically convert the text in cell A1 to lower case.
Step 4: Convert to Upper Case Now, let’s convert the text to upper case. We’ll use column C for this conversion.
- In cell C1, enter the following formula:
=UPPER(A1). - Press “Enter” to apply the formula. Excel will automatically convert the text in cell A1 to upper case.
Step 5: Convert to Proper Case Lastly, we’ll convert the text to proper case, where the first letter of each word is capitalized. We’ll use column D for this conversion.
- In cell D1, enter the following formula:
=PROPER(A1). - Press “Enter” to apply the formula. Excel will automatically convert the text in cell A1 to proper case.
Step 6: Apply the Formulas to the Entire Column To convert the remaining names in the data set, you don’t have to repeat the formulas manually. Excel makes it easy to apply the formulas to the entire column.
- Click on cell B1 to select it.
- Move your cursor to the small square at the bottom-right corner of the cell until it changes to a plus sign (+).
- Click and drag the plus sign down to cover all the cells in column B corresponding to the number of names you have in column A. The formulas will be applied automatically to all cells in column B.
Repeat this process for columns C and D to apply the formulas to the entire dataset.
Step 7: Review and Save Congratulations! You have successfully converted the text into lower, upper, and proper case using Excel. Review the results to ensure everything looks as expected.
Save your Excel file to keep the changes for future use.
That’s it! Now you have a perfectly formatted dataset with names converted to lower, upper, and proper case. Excel has simplified the process, saving you time and effort. Enjoy the convenience and efficiency of using Excel for text case conversions!
Watch the video
Data Set for you to use
| Employee Name |
| Rahul Verma |
| Priya Sharma |
| Raj Patel |
| Sneha Singh |
| Amit Kumar |
| Kavita Gupta |
| Anuj Sharma |
| Priyanka Das |
| Vivek Singh |
| Smita Desai |
| Kiran Rao |
| Abhishek Sharma |
| Swati Singh |
| Rahul Kapoor |
| Deepika Mehta |
| Aditya Singh |
| Megha Patel |
| Rajeev Kumar |
| Ananya Gupta |
| Sunil Sharma |